- Win64 11gr2 Client Oracle Download Windows 7
- Win64 11gr2 Client Oracle Download 64-bit
- Win64 11gr2 Client Oracle Download 64-bit
8i | 9i | 10g | 11g | 12c | 13c | 18c | 19c | 21c | Misc | PL/SQL | SQL | RAC | WebLogic | Linux
Home » Articles » 11g » Here
This article describes the default installation of Oracle Forms and Reports on Windows (64-bit). The article assumes there is already an Oracle WebLogic Server 11gR1 (10.3.6) installation present on the machine.
Related Articles.
Software
The MIT Oracle 11gR2 client is a silent installer that installs the Administrator client in a standard, Windows-based location and configures a connection to the MIT Oracle Internet Directory Server. The Oracle Internet Directory Server provides lookup information for many MIT databases, including the Data Warehouse. Aug 10, 2021 Oracle 11g R2 下载地址,非百度网盘地址,非官网网站直接下载地址,无需官网注册,可以用迅雷直接下载。亲自制作,亲测可用.
Download the Forms and Reports 11gR2 software from Oracle Technology Network.
- Oracle 11g client download is available on e-delivery under the ” Oracle Database 11g Release 2 Client (11.2.0.1.0)“. Oracle Client 11g Download and Install. There are many Forum Threads about 11g download and install, but you can quickly go to Oracle e-Delivery Search and complete the following steps required.
- Feb 21, 2011 First we need to download deinstall tool (win6411gR2deinstall.zip)from oracle site. Click See All for the related platform for which you want to download the Deinstallation Tool.
- Installing the 11.2.0.3 Oracle Provider Download free Oracle Instant Client 11.2.0.3. Download both win6411gR2database1of2.zip, win6411gR2database2of2.zip. How To install Oracle Database 11g enterprise edition On windows 7 64 bit. Oracle Database 11g Release 2 Client (11.2.0.1.0) for Microsoft Windows (x64). Download win6411gR2client.
- Oracle Fusion Middleware Downloads (ofm_frmrpts_win_11.1.2.2.0_64_disk1_1of2.zip and ofm_frmrpts_win_11.1.2.2.0_64_disk1_2of2.zip)
Installation
Unzipping the 'ofm_frmrpts_win_11.1.2.2.0_64_disk1_1of2.zip' and 'ofm_frmrpts_win_11.1.2.2.0_64_disk1_2of2.zip' files will result in 5 directories (Disk1, Disk2, Disk3, Disk4 and Disk5). Run the 'setup.exe' executable in the 'Disk1' directory.
Click the 'Next' button on the Welcome screen.
Select the 'Skip Software Updates' radio group, then click the 'Next' button.
Accept the 'Install and Configure' option by clicking the 'Next' button.
If the prerequisites were successful, click the 'Next' button.
Select a previously installed 10.3.6 middlware home, then click the 'Next' button.
Select the 'Configure for Development' option, then click the 'Next' button.
Enter the username, password and domain name, then click the 'Next' button.
Uncheck the security updates checkbox, then click the 'Next' button. Click 'Yes' on the warning dialog.
Select the products you want to configure, then click the 'Next' button.
Accept the 'Auto Port Configuration' option by clicking the 'Next' button.
If you need them, enter the relevant proxy settings, then click the 'Next' button.
If you are happy with the installation summary, click the 'Install' button.
Wait while the installation takes place.
If the installation is successful, the configuration progress screen will start automatically. When the configuration reaches 100%, click the 'Next' button.
On the final screen, click the 'Finish' button.
Your installation is now complete.
Post-Installation
Once the server is started you can access the administrator console using the 'http://hostname:7001/console' URL. Log in using the username and password set during the installation.
The following scripts are useful.
Most of this is available directly from the Windows menu.
You may want to adjust your FORMS_PATH variable in the registry. The location will be something like the following, where the 'x' characters are random numbers.
For more information see:
Hope this helps. Regards Tim...
Win64 11gr2 Client Oracle Download Windows 7
This chapter describes the following tasks that you must complete before you can install the Oracle Database Client products:
2.1 Oracle Database Client Hardware Requirements
Table 2-1 lists the required hardware components for Oracle Database Client on Windows 32-bit.
Table 2-2 lists the required hardware components for Oracle Database Client on Windows x64.
Table 2-1 Windows 32-Bit Hardware Requirements
| Requirement | Minimum Value |
|---|---|
System Architecture | Processor: Intel (x86), AMD64, and Intel EM64T Note: Oracle provides 32-bit (Windows x86) and 64-bit (Windows x64) versions of Oracle Database Client. The 32-bit database client version runs on the 32-bit version of Windows on either x86 or x64 hardware. Oracle certifies 32-bit Oracle Database Client on Windows x64. Table 2-5 lists the operating systems supported on Windows 32-bit. |
Physical memory (RAM) | 512 MB minimum, 1 GB recommended On Windows 7, Windows 8, and Windows 8.1, 1 GB minimum |
Virtual memory | Double the amount of RAM |
Hard disk space | Total ranges between 300 - 1160 MB. See Table 2-3 for details. |
Video adapter | 256 colors |
Screen Resolution | 1024 X 768 minimum |
Table 2-2 Windows x64 Hardware Requirements
| Requirement | Minimum Value |
|---|---|
System Architecture | Processor: AMD64 and Intel EM64T Note: Oracle provides 32-bit (Windows x86) and 64-bit (Windows x64) versions of Oracle Database Client. Oracle certifies 32-bit Oracle Database Client on Windows x64. Table 2-6 lists the operating systems supported on Windows x64. |
Physical memory (RAM) | 512 MB minimum, 1 GB recommended On Windows 7, Windows 8, and Windows 8.1, 2 GB minimum |
Virtual memory | Double the amount of RAM |
Hard disk space | Total ranges from 330 - 1260 MB. See Table 2-4 for details. |
Video adapter | 256 colors |
Screen Resolution | 1024 X 768 minimum |
2.1.1 Hard Disk Space Requirements
This section lists system requirements for Windows platforms that use the NT File System (NTFS). Oracle strongly recommends that you install the Oracle database home (Oracle database binaries, trace files, and so on) on Oracle ACFS or NTFS; the database files themselves must be placed on Oracle ASM if using Oracle ACFS; otherwise they can be placed on NTFS. Usage of Oracle ACFS and Oracle ASM or NTFS instead of FAT32 is recommended to ensure security of these files.
The NTFS system requirements listed in this section are more accurate than the hard disk values reported by the Oracle Universal Installer Summary window. The Summary window does not include accurate values for disk space, the space required to create a database, or the size of compressed files that are expanded on the hard drive.
The hard disk requirements for Oracle Database Client components include space required to install Java Runtime Environment (JRE) and Oracle Universal Installer on the partition where the operating system is installed. If sufficient space is not detected, then installation fails and an error message appears.
Table 2-3 lists the Windows 32-Bit disk space requirements on NTFS.
Table 2-4 lists the Windows x64 disk space requirements on NTFS.
Table 2-3 Windows 32-Bit Disk Space Requirements on NTFS
| Installation Type | TEMP Space | SYSTEM_DRIVE:Program FilesOracleInventory | Oracle Home | Total |
|---|---|---|---|---|
Instant Client | 130 MB | 1.1 MB | 127 MB | 346.1 MB |
Administrator | 130 MB | 1.1 MB | 1.20 GB | 1360 MB |
Runtime | 130 MB | 1.1 MB | 750 MB | 882 MB |
Custom (all components installed) | 130 MB | 1.1 MB * | 1.20 GB * | 1360 MB * |
* Disk space requirements vary, depending on the components selected.
Table 2-4 Windows x64 Disk Space Requirements on NTFS
| Installation Type | TEMP Space | SYSTEM_DRIVE:Program FilesOracleInventory | Oracle Home | Total |
|---|---|---|---|---|
Instant Client | 130 MB | 5 MB | 270 MB | 406 MB |
Administrator | 130 MB | 5 MB | 1.1 GB | 1261.4 MB |
Runtime | 130 MB | 5 MB | 758 MB | 893 MB |
Custom (all components installed) | 130 MB | 5 MB * | 1.1 GB * | 1261.4 MB * |
* Disk space requirements vary, depending on the components selected.
Note:
If you want to configure only the Instant Client Light component of Instant Client, you need 30–32 MB of disk space to store the related files. Refer to 'Configuring Instant Client Light' for more information.See Also:
'NTFS File System and Windows Registry Permissions' in Oracle Database Platform Guide for Microsoft Windows2.1.2 Verifying Hardware Requirements
To ensure that the system meets these requirements, follow these steps:
Determine the physical RAM size. For example, on a Windows 2003 computer, double-click System in the Windows Control Panel and select the General tab.
On a Windows Server 2008 R2 computer, click System and Security in the Windows Control Panel, then click System.
If the size of the physical RAM installed in the system is less than the required size, then you must install more memory before continuing.
Determine the size of the configured virtual memory (also known as paging file size). For example, on a Windows 2003 computer, double-click System, click the Advanced tab, and click Settings in the Performance section. Then select the Advanced tab.
On a Windows Server 2008 R2 computer, click System and Security, then click System, click Advanced System Settings, click the Advanced tab on System Properties page, and then click Settings in the Performance section. Then select the Advanced tab on Performance Options page.
The virtual memory is listed in the Virtual Memory section.
If necessary, see your operating system documentation for information about how to configure additional virtual memory.
Determine the amount of free disk space on the system. For example, on a Windows 2003 computer, double-click My Computer, right-click the drive where the Oracle software is to be installed, and select Properties.
On a Windows Server 2008 R2 computer, right-click My Computer and click Open.
Determine the amount of disk space available in the
tempdirectory. This is equivalent to the total amount of free disk space, minus what will be needed for the Oracle software to be installed.On Windows 32-bit, if there is less than 130 MB of disk space available in the
tempdirectory, then delete all unnecessary files. If the temp disk space is still less than 500 MB, then set theTEMPorTMPenvironment variable to point to a different hard drive location.On Windows x64, if there is less than 130 MB of disk space available in the
tempdirectory, then delete all unnecessary files. If the temp disk space is still less than 130 MB, then set theTEMPorTMPenvironment variable to point to a different hard drive location.For example, to change the environment variables on a Windows Server 2003 computer, double-click System, click the Advanced tab, and click EnvironmentVariables.
On a Windows Server 2008 R2 computer, click System and Security, then click System, click Advanced System Settings, click the Advanced tab on System Properties page, and then click EnvironmentVariables.
2.2 Oracle Database Client Software Requirements
This section covers the following topics:
2.2.1 General Oracle Database Client Software Requirements for Windows 32-Bit
Table 2-5 lists the software requirements for Oracle Database Client on Windows 32-bit.
Table 2-5 Windows 32-Bit Software Requirements
| Requirement | Value |
|---|---|
Operating System | Oracle Database Client for Windows is supported on the following operating systems:
Windows Multilingual User Interface Pack is supported. The Server Core option is not supported for all Windows Server operating systems. Note: For information about Hyper-V support, visit My Oracle Support (formerly OracleMetaLink) at |
Compiler | Pro*COBOL has been tested and certified with Net Express 5.0. The following components are supported with the Microsoft Visual C++ .NET 2005 8.0, Microsoft Visual C++ .NET 2008 9.0, and Intel 10.1 C compilers:
Oracle C++ Call Interface is supported with
|
Network Protocol | The Oracle Net foundation layer uses Oracle protocol support to communicate with the following industry-standard network protocols:
|
2.2.2 General Oracle Database Client Software Requirements for Windows x64
Table 2-6 lists the software requirements for Oracle Database Client on Windows x64.
Table 2-6 Windows x64 Software Requirements
| Requirement | Value |
|---|---|
Operating System | Oracle Database Client for Windows is supported on the following operating systems:
Windows Multilingual User Interface Pack is supported. The Server Core option is not supported for all Windows Server operating systems. Note: For information about Hyper-V support, visit My Oracle Support (formerly OracleMetaLink) at |
Compiler | Pro*COBOL has been tested and certified with Net Express 5.0. The following components are supported with the Microsoft Visual C++ .NET 2005 8.0, Microsoft Visual C++ .NET 2008 9.0, and Intel 10.1 C compilers:
Oracle C++ Call Interface is supported with
|
Network Protocol | The Oracle Net foundation layer uses Oracle protocol support to communicate with the following industry-standard network protocols:
|
2.2.3 Instant Client Light Language and Character Set Requirements
In addition to the requirements described in the previous section, if you plan to use Instant Client Light, the applications must use the following languages and character sets:
Language: Any language that is supported by Oracle, but only US English error messages are returned for errors generated on the client side.
Territory: Any territory that is supported by Oracle.
Character sets:
Single byte
US7ASCII
WE8DEC
WE8ISO8859P1
WE8MSWIN1252
Unicode
UTF8
AL16UTF16
AL32UTF8
Instant Client Light can connect to databases having one of the following database character sets. An error is returned if a character set other than those in the list is used as the client or database character set.
US7ASCII
WE8DEC
WE8MSWIN1252
WE8ISO8859P1
WE8EBCDIC37C
WE8EBCDIC1047
UTF8
AL32UTF8
Instant Client Light can also operate with the OCI Environment handles created in the OCI_UTF16 mode.
The language, territory, and character sets are determined by the NLS_LANG parameter, which is stored in the registry under the HKEY_LOCAL_MACHINESOFTWAREORACLEKEY_HomeNameNLS_LANG subkey, where HomeName is the unique name identifying the Oracle home.
Caution:
AL32UTF8 is the Oracle Database character set that is appropriate for XMLType data. It is equivalent to the IANA registered standard UTF-8 encoding, which supports all valid XML characters.Do not confuse Oracle Database database character set UTF8 (no hyphen) with database character set AL32UTF8 or with character encoding UTF-8. Database character set UTF8 has been superseded by AL32UTF8. Do not use UTF8 for XML data. UTF8 supports only Unicode version 3.1 and earlier; it does not support all valid XML characters. AL32UTF8 has no such limitation.
Using database character set UTF8 for XML data could potentially cause an irrecoverable error or affect security negatively. If a character that is not supported by the database character set appears in an input-document element name, a replacement character (usually '?') is substituted for it. This terminates parsing and raises an exception.
See Also:
Appendix C, 'Configuring Oracle Database Globalization Support' for more information aboutNLS_LANG2.3 Oracle Database Network Topics
Typically, the computer on which you want to install Oracle Database is connected to the network, has local storage to contain the Oracle Database installation, has a display monitor, and has a media drive.
This section describes how to install Oracle Database on computers that do not meet the typical scenario. It covers the following topics:

2.3.1 Installing Oracle Database on Computers with Multiple IP Addresses
You can install Oracle Database Client on a computer that has multiple IP addresses, also known as a multihomed computer. Typically, a multihomed computer has multiple network cards. Each IP address is associated with a host name; additionally, you can set up aliases for the host name. By default, Oracle Universal Installer uses the ORACLE_HOSTNAME environment variable setting to find the host name.
Clients must be able to access the computer using this host name, or using aliases for this host name. To check, ping the host name from the client computers using the short name (host name only) and the full name (host name and domain name). Both must work.
Setting the ORACLE_HOSTNAME Environment Variable
To set the ORACLE_HOSTNAME environment variable:
Display System in the Windows Control Panel.
In the System Properties dialog box, click Advanced.
In the Advanced tab, click Environment Variables.
In the Environment Variables dialog box, under System Variables, click New.
In the New System Variable dialog box, enter the following information:
Variable name:
ORACLE_HOSTNAMEVariable value: The host name of the computer to use.
Click OK, then in the Environment Variables dialog box, click OK.
Click OK in the Environment Variables dialog box, then in the System Properties dialog box, click OK.
2.3.2 Installing Oracle Database on Computers with Multiple Aliases

A computer with multiple aliases is registered with the naming service under a single IP address but with multiple aliases. The naming service resolves any of those aliases to the same computer. Before installing Oracle Database on such a computer, set the ORACLE_HOSTNAME environment variable to the computer whose host name you want to use.
2.3.3 Installing Oracle Database on Non-Networked Computers
You can install Oracle Database on a non-networked computer. If the computer, such as a laptop, is configured for DHCP and you plan to connect the computer to the network after the Oracle Database installation, perform these steps before you install Oracle Database on the non-networked computer.
Install a loopback adapter on the computer.
The loopback adapter and local IP address simulate a networked computer. If you connect the computer to the network, Oracle Database still uses the local IP address and host name.
Ping the computer from itself, using only the host name and using the fully qualified name, which should be in the
DRIVE_LETTER:system32driversetchostsfile.For example, if you installed a loopback adapter on a computer called
mycomputeron themydomain.comdomain, check the following:Note:
When you ping a computer from itself, thepingcommand should return the local IP address (the IP address of the loopback adapter).If the
pingcommand fails, contact your network administrator.
Connecting the Computer to the Network after Installation
If you connect the computer to a network after installation, the Oracle Database instance on your computer can work with other instances on the network. Remember that you must have installed a loopback adapter on your computer. Your computer can use a static IP or DHCP, depending on the network to which you are connected.
2.3.4 Installing a Loopback Adapter
When you install a loopback adapter, the loopback adapter assigns a local IP address for your computer. After the loopback adapter is installed, there are at least two network adapters on your computer: your own network adapter and the loopback adapter. To run Oracle Database on Windows, set the loopback adapter as the primary adapter.
You can change the bind order for the adapters without reinstalling the loopback adapter. The bind order of the adapters to the protocol indicates the order in which the adapters are used. When the loopback adapter is used first for the TCP/IP protocol, all programs that access TCP/IP first probe the loopback adapter. The local address is used for tools, such as Oracle Enterprise Manager. Any other applications that use a different Ethernet segment are routed to the network card.
A loopback adapter is required if:
You are installing on a non-networked computer and plan to connect the computer to a network after installation.
See Also:
'Installing Oracle Database on Non-Networked Computers'
This section covers the following topics:
2.3.4.1 Checking if a Loopback Adapter Is Installed on Your Computer
To check if a loopback adapter is installed on your computer, run the ipconfig /all command:
Note:
Loopback Adapter installed on the computer should be made the Primary Network Adapter.If there is a loopback adapter installed, you would see a section that lists the values for the loopback adapter. For example:
2.3.4.2 Installing a Loopback Adapter on Windows Server 2003, Windows Server 2003 R2, or Windows XP
To install a loopback adapter on Windows 2003, Windows Server 2003 R2, or Windows XP:
Open the Windows Control Panel.
Double-click Add Hardware to start the Add Hardware wizard.
In the Welcome window, click Next.
In the Is the hardware connected? window, select Yes, I have already connected the hardware, and click Next.
In the The following hardware is already installed on your computer window, in the list of installed hardware, select Add a new hardware device, and click Next.
In the The wizard can help you install other hardware window, select Install the hardware that I manually select from a list, and click Next.
From the list of common hardware types, select Network adapters, and click Next.
In the Select Network Adapter window, make the following selections:
Manufacturer: Select Microsoft.
Network Adapter: Select Microsoft Loopback Adapter.
Click Next.
In the The wizard is ready to install your hardware window, click Next.
In the Completing the Add Hardware Wizard window, click Finish.
If you are using Windows 2003, restart your computer.
Right-click My Network Places on the desktop and choose Properties. If you are using Windows Vista or Windows Server 2008, then click Manage Network Connections. This displays the Network Connections Control Panel item.
Right-click the connection that was just created. This is usually named 'Local Area Connection 2'. Choose Properties.
On the General tab, select Internet Protocol (TCP/IP), and click Properties.
In the Properties dialog box, click Use the following IP address and do the following:
IP Address: Enter a non-routable IP for the loopback adapter. Oracle recommends the following non-routable addresses:
192.168.x.x(xis any value between 0 and 255)10.10.10.10
Subnet mask: Enter
255.255.255.0.Save the values you entered, which you need later in this procedure.
Leave all other fields empty.
Click OK.
Click Close.
Close Network Connections.
Restart the computer.
Add a line to the
DRIVE_LETTER: WINDOWSsystem32driversetchostsfile with the following format, after thelocalhostline:where:
IP_addressis the non-routable IP address you entered in step 16.hostnameis the name of the computer.domainnameis the name of the domain.
For example:
Check the network configuration:
Open System in the Control Panel, and select the Computer Name tab. In Windows Vista and Windows Server 2008, the Computer Name tab is not available. In Full computer name, make sure you see the host name and the domain name, for example,
sales.us.example.com.Click Change. In Computer name, you should see the host name, and in Full computer name, you should see the host name and domain name. Using the previous example, the host name would be
salesand the domain would beus.example.com.Click More. In Primary DNS suffix of this computer, you should see the domain name, for example,
us.example.com.
2.3.4.3 Installing a Loopback Adapter on Windows Vista and Windows Server 2008
To install a loopback adapter on Windows Vista or Windows Server 2008:
Open the Windows Control Panel.
Double-click Add Hardware to start the Add Hardware wizard.
In the Welcome window, click Next.
In the The wizard can help you install other hardware window, select Install the hardware that I manually select from a list, and click Next.
From the list of hardware types, select the type of hardware you are installing window, select Network adapters, and click Next.
In the Select Network Adapter window, make the following selections:
Manufacturer: Select Microsoft.
Network Adapter: Select Microsoft Loopback Adapter.
Click Next.
In the The wizard is ready to install your hardware window, click Next.
In the Completing the Add Hardware Wizard window, click Finish.
Go to step 12 of the previous section. The remaining steps are the same as given for Windows Vista.
2.3.4.4 Installing a Loopback Adapter on Windows 7 and Windows Server 2008 R2
To install a loopback adapter on Windows 7 and Windows Server 2008 R2:
Click Start and enter
hdwwizin the Search box.Click hdwwiz to start the Add Hardware wizard.
Go to step 3 of the previous section. The remaining steps are the same as given for Windows XP.
2.3.4.5 Installing a Microsoft KM-TEST Loopback Adapter on Windows 8, Windows 8.1, Windows Server 2012, and Windows Server 2012 R2
To install a loopback adapter on Windows 8, Windows 8.1, Windows Server 2012, and Windows Server 2012 R2:
Complete steps 1-5 of section 'Installing a Loopback Adapter on Windows Vista and Windows Server 2008'.
In the Select Network Adapter window, make the following selections:
Manufacturer: Select Microsoft.
Network Adapter: Select Microsoft KM-TEST Loopback Adapter.
Then continue with the same steps as given for Windows Server 2008.
2.3.4.6 Removing a Loopback Adapter
To remove a loopback adapter:
Display System in the Windows Control Panel.
In the Hardware tab, click Device Manager. This tab is not available with Windows Vista and Windows Server 2008. Click Device Manager instead.
In the Device Manager window, expand Network adapters. You should see Microsoft Loopback Adapter.
Right-click Microsoft Loopback Adapter and select Uninstall.
Click OK.
Restart the computer.
Remove the line from the
DRIVE_LETTER:WINDOWSsystem32driversetchostsfile, added after the localhost line while installing the loopback adapter on other Windows operating systems.
2.4 Oracle Database Client Hardware and Software Certification
The platform-specific hardware and software requirements included in this installation guide were current at the time this guide was published. However, because new platforms and operating system software versions might be certified after this guide is published, review the certification matrix on the My Oracle Support (formerly OracleMetaLink) Web site for the most up-to-date list of certified hardware platforms and operating system versions. This Web site also provides compatible client and database versions, patches, and workaround information for bugs. The My Oracle Support (formerly OracleMetaLink) Web site is available at the following URL:
You must register online before using My Oracle Support. After logging in, from the menu options, select the Certifications tab. On the Certifications page, use the Certification Search options to search by Product, Release, and Platform. You can also search using the Certification Quick Links options such as Product Delivery, and Lifetime Support.
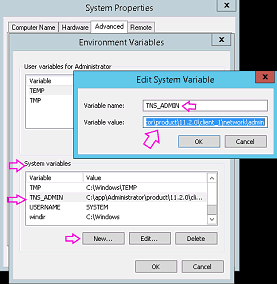
The following sections list the certification information:
2.4.1 Remote Desktop Services
On Windows, Oracle supports installing, configuring, and running Oracle Database Client through Remote Desktop Services, formerly known as Terminal Services. To install Oracle Database, Oracle recommends that you start all configuration tools from the Terminal Server console session of the server (using mstsc/console).
Platform-specific support information is as follows:
Windows client operating systems: The Remote Desktop is only available in Single User Mode.
Windows server operating systems: You can have multiple Remote Desktop sessions.
See Also:
The Microsoft Web site for more information about Remote Desktop Services
The My Oracle Support (formerly OracleMetaLink) Web site for the latest Terminal Services and Remote Desktop Services certification information
2.4.2 Oracle Services for Microsoft Transaction Server
Win64 11gr2 Client Oracle Download 64-bit
Oracle Services for Microsoft Transaction Server running on Windows Vista requires a minimum of Service Pack 1 or higher.
2.4.3 Third-Party Database Certification for SQL Developer
You can use Oracle SQL Developer to view metadata and data of several non-Oracle databases. See 'Database Certification for SQL Developer (Oracle and Third-Party)' in Oracle SQL Developer Installation Guide for more information.
2.4.4 Separate 32-Bit Client Software for 64-Bit Platforms
Starting with Oracle Database 11g Release 2 (11.2), the 64-bit client software does not contain any 32-bit client binaries. If you require 32-bit client binaries on 64-bit platforms, then install the 32-bit binaries from the respective 32-bit client software.
However, when you install the 32-bit client binaries on 64-bit platforms, the installer checks for the existence of 32-bit software.
See Also:
My Oracle Support notes 1243374.1 and 781432.1 if you intend to install both 32-bit and 64-bit Oracle Database Client software on the same system:
2.4.5 Web Browser Support
You do not require a web browser to install Oracle Database. However, web browsers are required to access documentation, and to use Oracle Enterprise Manager Database Control and Oracle Application Express. Web browsers must support JavaScript, and the HTML 4.0 and CSS 1.0 standards.
Oracle Enterprise Manager supports the following browsers:
Netscape Navigator 8.1
Netscape Navigator 9.0
Microsoft Internet Explorer 10.0 (supports Oracle Enterprise Manager Database Control 11.2.0.3 or higher)
Microsoft Internet Explorer 9.0
Microsoft Internet Explorer 8.0
Microsoft Internet Explorer 7.0 SP1
Microsoft Internet Explorer 6.0 SP2
Firefox 21.0 (supports Oracle Enterprise Manager Database Control 11.2.0.4)
Firefox 17.0.6 ESR (supports Oracle Enterprise Manager Database Control 11.2.0.4)
Firefox 3.6
Firefox 3.5
Firefox 3.0.7
Firefox 2.0
Safari 4.0.x
Safari 3.2
Safari 3.1
Google Chrome 27.0 (supports Oracle Enterprise Manager Database Control 11.2.0.4)
Google Chrome 4.0
Google Chrome 3.0
See Also:
Oracle Application Express Installation Guide