FAQs
Q. How can I start a live broadcast stream from an Android phone or device which can be seen by 1000s of viewers from any platform including web, set-top boxes, mobile, etc.?
A. Please follow these steps to broadcast:
1. Download Android App and install:
[Request for Link at support@liveonlineservices.com]
2. Enter Stream Name
<Your Stream Name> (eg. 'tvdemo100'), to start broadcast after you create an entry in your account below.
3. In your account, create an entry by clicking 'Add' and following these steps:
a) Type = RTMP
b) Mode = Link
c) RTMP Stream Link = rtmp://cdn.liveonlineservices.com:1935/live/
d) RTMP Stream Name = <Your Stream Name, as above>
e) Click 'Submit'
- Tested Products. We have reviewed the following products for this report, using the newest version available in spring 2015: Avast File Server Security 1.2 Build: 1.2.0. AVG Free Edition for Linux 13.0 Build: 13.0.3118 (free, but no longer maintained) Bitdefender Antivirus Scanner for Unices 7.14. Clam Antivirus 0.98.
- It doesn’t contain any assembly, maintenance, or owners directions. In 1989, Grundig's US distributor included this video when you bought a Grundig Satellit 500 radio. Chapter 1: Free Download Service Manual Grundig Satellit 500 Radio Service Manual Grundig Satellit 500 Radio Free Download 10,58MB Service Manual Grundig Satellit 500 Radio.
4. Start the live stream from Android app and preview in web or mobile devices.
Q. How can I start a live broadcast stream from my PC or Laptop which can be seen by 1000s of viewers from any platforms web, setop boxes, mobile, etc.?
Please use the details below to broadcast:
1. Download Flash Media Live Encoder
https://cdn.liveonlineservices.com/download/flashmedialiveencoder_3.2_wwe_signed.msi
I live in a shared student flat that came with a Thomson TV and a Gemini remote control. Last week the remote stopped working pointing no fingers So I turned to Google expecting some simple search that would turn up a three or four digit code I’d type in and bingo the remote would work again.
2. Enter FMS URL
rtmp://cdn.liveonlineservices.com:1935/live
3. Enter Stream Name
<Your Stream Name> (eg: tvdemo100)
--Sample Flash Media Live Encoder settings
4. In your AllMediaADS account, Create an Entry in VideoAds' tab 'Add' by following these steps:
a) Type = RTMP
b) Mode = Link
c) RTMP Stream Link = rtmp://cdn.liveonlineservices.com:1935/live/
d) RTMP Stream Name = <Your Stream Name, as above>
e) Click 'Submit'
5. Start the live stream from your PC/laptop and preview in web and mobile devices.
Q. Tips to follow for smooth live broadcast:
- While using mobile apps, do not introduce whitespace before and after ids
- Do not touch the mobile phone screen when the live stream is active/on,
otherwise, the stream may be interrupted/stuck and stalls for 5 min.
- Do not see all streams from one desktop/PC if you are lacking network bandwidth.
- Here's the demo link: http://drfuma.liveonlineservices.com/?1481362&proc=1
Q. How can I link a media file?
4. In your AllMediaADS account, Create an Entry in VideoAds' tab 'Add' by following these steps:
a) Type = HTTP
b) Mode = Link
c) HTTP Stream Link = <http link>
eg: http://mediapm.edgesuite.net/strobe/content/test/AFaerysTale_sylviaApostol_640_500_short.flv (Note: MP4 is preferred)
e) Click 'Submit'
5. Preview in web or mobile devices.
Q. How can I upload a media file?
4. In your AllMediaADS account, Create an Entry in VideoAds' tab 'Add' by following these steps:
a) Type = HTTP or RTMP
b) Mode = Upload
c) HTTP Stream Link = <http or rtmp link> (You can enter either local or remote path)
eg: AFaerysTale_sylviaApostol_640_500_short.mp4 (Note: MP4 is preferred)
e) Click 'Submit'
5. Preview in web or mobile devices.
Q. How can I use an external RTMP link to launch a new player?
In your account, create an entry by clicking 'Add' and following these steps:
a) Channel ID = <Channel ID>
b) Title = <Title>
c) Category = <Category>
d) Type = RTMP
e) Mode = Link
f) RTMP Stream Link = <Stream Link> eg: rtmp://xxxx.../
g) RTMP Stream Name = <Stream Name>
h) Click 'Submit'
Q. How can I setup my LOS Live Encoder?
Steps to configure LOS Live Encoder:
1. Download and extract 'LOS_Live_Encoder.rar'
2. Click on 'setup' file
3. Click on 'Scan' button (wait until scan completes)
4. Type in 'STEP 1' the 'MAC ID' provided to you via email. (eg: 00-d8-01-06-1c-9a)
5. Click on 'Get' button (to fetch the device network assigned IP Address & info)
6. Type in 'APP' as 'live'
7. Type 'STREAM' as '[your Stream Name]'
8. Click on 'Update' button
Alternative Steps to configure LOS Live Encoder:
1. Download and extract 'LOSNetworkScanner'
2. Open 'cmd'
3. Execute 'LOSNetworkScanner
Q. What is the disclosure, disclaimer and warranty for the purchased equipment through Live Online Services?
Document : Disclosure, Disclaimer and Warranty
Q. What are the Terms & Conditions for videos?
Here's the link for Terms & Conditions: Terms & Conditions
Q. Is my cloud uploaded media backed up?
All uploaded cloud media is not automatically backed up.
In order to enable this service, the cloud media backup service needs to be subscribed
for a monthly cost of atleast $75 per terabyte of data storage.
Otherwise, customers should keep their backup copies on their own system for restoring
the data in case of data loss, transfer or load.
Q. What are the Live Online Services LLC's 'Refund', 'Return', 'Cancellation', 'Subscription', and 'Installment Payments' policies for products & services?
- Live Online Services, LLC., DOES NOT offer refund, return or cancellation for delivered or purchased products and services.- Live Online Services, LLC., DOES NOT offer installment payments for products and services.
- Monthly subscription of services can be offered through approved agreement. The subscription payment will be due once a month on a fixed date. - In case of damaged equipment, the claim will be submitted to the mail carrier service provider or 20-30% restocking and servicing fee will be applied. - All returning items will require RMA (Returned Merchandize Authroization) number & approval by LOS team & with a specific shipping address to return any defective equipement. - All items returned without pre-approval and RMA number will be considered as rented items.
Q. What is the LOS Live Encoder rental cost?
For each day, the LOS Live Encoder rental cost is $250.00
Q. What are the Terms & Conditions for ads?
Here's the link for Terms & Conditions: Terms & Conditions
Q. What is the Copyright Policy?
Here's the link for Copyright Policy: Copyright
Q. What is the Privacy Policy?
Here's the link for Privacy Policy: Privacy
Avoid these common pitfalls to make your live event runs smooth and becomes successful:
- First configure the LOS Network Bridge LCD device without connecting it to an Ethernet wire (You can skip this step if the LOS Network Bridge LCD was previously configured).
- After the LOS Network Bridge is connected with JETPACK / WIFI / HOTSPOT, you can then plug-in the Ethernet wire.
- Make sure JETPACK / WIFI / HOTSPOT has enough data for the entire event.
- Make sure all battery packs are fully charged before a live event begins.
- Make sure all wires, devices and interfaces are not damaged.
- Conduct a full SMOKE TEST using all equipments before a live event begins, to make sure the end-to-end test is successful.
- If you are using JETPACK, WIFI, HOTSPOT, make sure a WIFI signal strength is 90% or greater.
- For HD live transmission, make sure that you have the network upload speed 4 Mbps or greater
- Make sure the camera or video switch is properly configured to send the video signal to LOS Live Encoder.
- Make sure the camera or video switch FPS setting is 30 frames per second.
- Make sure the camera or video switch Resolution is not different than the specification (eg, for HD, 1280x720p or 1920x1080p).
- Make sure the camera or video switch Bitrate is not greater than available network upload speed (as mentioned above).
Follow the following simple steps in order to go live:
1. Connect the LOS LCD Network Bridge LCD with the Internet source (JETPACK / WIFI / HOTSPOT / WIRE).
2. Connect the LOS Live Encoder with a singe live camera or a video switch w/ multiple cameras (make sure camera / video switch is consistently sending the live video signal).
3. Connect the LOS Live Encoder with the LOS LCD Network Bridge LCD using an Ethernet wire.
4. Turn on the LOS Live Encoder.
5. Login to One-Click LOS Live Station web interface (see pic below) and then press 'Go Live' when you see 'On Air' signal.
Q. I am getting 'MSCOMCTL.OCX' error, example: 'module c:windowssyswow64mscomctl.ocx was loaded but the call to DLLRegisterSer'?
Steps to configure the missing 'MSCOMCTL.OCX':
1. Download 'MSCOMCTL.OCX' 'MSCOMCTL.OCX'
2. Copy the MSCOMCT2.OCX file to c:windowssysWOW64 (not c:windowssystem32)
3. Open Command Prompt as Administor and then run 'regsvr32 c:windowssysWOW64mscomct2.ocx'
How to run that command in Administrative Mode
1. Click the Start button, then in the 'Start Search' box, type CMD but DO NOT press Enter yet.
2. In the list above, under 'Programs' right-click on CMD that appears above and choose 'Run as Administrator' and click 'Continue'.
3. In the open window, type the following command and press Enter:
regsvr32 c:windowssysWOW64mscomct2.ocx
To get the latest typelib version (2.2):
1. Install Visual Studio 6 Service Pack 6, if you haven't already.
2. Install the January 2016 version of the Microsoft Visual Basic 6.0 Service Pack 6 Security Rollup Update.
Q. Why am I unable to set start or stop time of my videos?
Please make sure that you have Type 'RTMP' with 'Streaming/Adaptive' selected, and you have uploaded or linked 'MP4' file and selected Stream Type 'Recorded' or 'VOD'
Q. What video formats and protocols are supported?
All industry standard video formats and protocols are supported including MP4, FLV, M3U8, RTMP, HLS, WMV, M4V, MOV, 3GA, F4V, M4V, HD, F4M, 3G2, MPG, MPEG2, MPEG4, MP3, Progressive Stream, Dynamic Stream, Adaptive Stream, Multibit Stream, Play List, etc. If you have specific requirements, please let us know. We will enable for you. We recommend you use MP4 most of the time. Please see demo page for samples and previews.
Q. How can I add my own logo in the player?
Please click 'Logo' button and enter the URL for logo image.
Q. How can I add my own display ads, title, text, information above, below and pre-roll of the player?
Please 'Ads' button and enter the HTML code for top, bottom or pre-roll/In-Player Ads. You can include Javascript, CSS, images as part of the HTML. This will allow you to highly customize the look and feel of the player for your website or your clients.
Q. Where can I add in-player scroll text or disable scroll text?
Please click 'Scroll' button and enter the text for your scroll text. Please make sure the scroll text is at least the same size as your player width. If you want to disable scroll text, simply remove the text.
Q. How can I change the skin and look & feel of the player?
Please click 'Skin' button and select the skin type.
Q. I want to create my own playlist or create my own TV which can be seen on boxes, web, mobile, etc.:
Please click 'Play List' button and enter the Play List IDs. For advanced configuration sent us your request via email.
Q. I want to add Play Icons List below my player:
Please click 'Play Icon List' button and enter the html/css/javascript with your own Play Icon List IDs. The icons can be of any size and look & feel.
Q. How can I remove or customize DVR, Live, Feedback, Share buttons and options which are displayed in the player?
Please click 'Options' button and select options to customize DVR, Live, Feeback, Share links and in-player buttons.
Q. What are other ways to start my video by start time and share that link with others?
If you have 'MP4' file and 'Recorded' setting, then you can use the following link and pass your Video ID and 'startTime' in seconds to start the player and stream at that time:
http://cdn.liveonlineservices.com/upload/getFlashVideo.php?id=[Video ID]&startTime=[Start Time in Seconds]
Example: http://cdn.liveonlineservices.com/upload/getFlashVideo.php?id=1454852&startTime=13&width=100&height=100
Q. What are other ways to adjust my player sizes and share that link with others?
You can easily change width and height of this example URL.
Example: http://cdn.liveonlineservices.com/upload/getFlashVideo.php?id=1454852&startTime=13&width=100&height=100
Q. What else should I do load my videos smoothly?
One way to improve and smooth the load time, you can try changing the link type from Progressive, Adaptive, or Live streaming. Usually, Adaptive solves the issue.
Q. Can I change the link type from HTTP to RTMP or RTMP to HTTP?
Yes, you can change the link type from HTTP to RTMP or RTMP to HTTP. Simply, edit the video record by clicking 'Edit' and make the changes.
Q. What is the example code of Title Top or Bottom banner?
Q. What is the example code of Ads Top or Bottom banner?
Q. What is the example code of Play Icon List?
Q. What are the Terms & Conditions for ads?
Here's the link for Terms & Conditions: Terms & Conditions
Q. What is the Copyright Policy?
Here's the link for Copyright Policy: Copyright
Q. What is the Privacy Policy?
Here's the link for Privacy Policy: Privacy
Q. What is the discloure, dislamer and warranty for the purchased equipment through Live Online Services?
Disclosure, Disclaimer and Warranty : Terms & Conditions
Q. What are the Terms & Conditions for videos?
Here's the link for Terms & Conditions: Terms & Conditions
Q. What are the Live Online Services LLC's 'Refund', 'Return', 'Cancellation', 'Subscription', and 'Installment Payments' policies for products & services?
- Live Online Services, LLC., DOES NOT offer refund, return or cancellation for delivered or purchased products and services.- Live Online Services, LLC.,
 DOES NOT offer installment payments for products and services.
DOES NOT offer installment payments for products and services.- Monthly subscription of services can be offered through approved agreement. The subscription payment will be due once a month on a fixed date.
Q. What happens to my account on non-payment?
Due to non-payment, all accounts and its data
with Live Online Services are completely deleted
within 2 days after the past due payment notice.
Q. Does Live Online Services provides access to download media?
The uploaded files are designed
to be used for TV streaming purposes only.
Live Online Services does not provide services for downloading files to any customer.
It is because, the files are uploaded by the clients in the first place,
who already have the original copies of the media.
Therefore, Live Online Services does not facilitate a service
to download files for any customer.
Q. Does All Media ADS provide the video hosting platforms?
Live Online Services, which is the sister company of All Media ADS, provides video hosting platforms.
Q. Do you have MP4 test files so that I can test with your platform?
Here's the webpage that list all types of formated MP4:
http://download.wavetlan.com/SVV/Media/HTTP/http-mp4.htm
Note: Please right click and copy external media link to use in our platform.
Q. What are the top four conditions for video and display ads with player?
- If you have your own song or video files, you can link or upload files by using 'VideoAds' tab in your account.
- If you want to run your own display ads over video/player, please use 'Ads' tab for Top & Bottom ads.
- If you use your own display ads within player, we may not be able to give you video ads.
- You can either use our video ads or display ads, but not both.
Q. Quick 4 steps to enable video or audio player with ads -- that is simple!
1. Click 'VideoAds' tab
2. Click Type 'HTTP'
3. Input Mp4 or Mp3 file link
4. Click Submit.
Q. Do I pay for hosting and bandwith for my player, streaming, and linked or uploaded files?
The player platform and services are 100% FREE. There is no cost for any of the features and services provided to you. Instead, we will pay you for serving video or display ads with our player and streaming platform.
Q. How do I use IFRAME and cut a view from another window or website?
Our Example link:
http://cdn.liveonlineservices.com/upload/getFlashVideo.php?id=1455189
Steps:
1. Save an HTML file with IFRAME code
2. upload to our platform
IFRAME file Example:
[Example]Q. What is the benefit of me submitting my videos? will I be able to earn anything out of that?
Yes, you will earn on videos ads if your video gets approved for serving video ads.
Q. How can I monetize from video ads?
There are two ways you can monetized from video ads:.
1) Add your own videos by clicking 'VideoAds|My Account|Add' and then adding the code to your site by clicking 'Code' button. Simply copy/paste the code into your site.
2) Add the existing videos to your sites by clicking 'VideoAds|Monetize|Code'. Copy/paste the code into your site.
Either of the above method will generate revenue in your account for serving videos on your site through video ads. You will see video ads earnings by clicking 'VideoAds|Earnings'.
Q. How can I become premium partner for serving videos ads?
Please note that video ads earnings are 3-4 times higher than regular website ads.
If you will post at least 200 videos, we will make you a premium partner. That means your earnings will go 5-6 times higher due to premium ads serving with our major ads providers.
Q. How can I bulk upload my media files including videos, pictures, etc.?
There are several ways to bulk upload your video files. One way is to FTP the files, which will trigger the bulk upload that is probably the fastest way. The other way is to manually enter the bulk file and upload within your account's upload screen all at once.
Easy Steps for Bulk Upload:
STEP 1:
Upload media files (videos,pic,etc.) in /videos folder:
1. FTP to cdnXX.liveonlineservices.com
2. username: <username>
3. password: <password>
Tip: Do not use 'SFTP' protocol. Use only 'FTP' protocol.
STEP 2 (OPTIONAL if you want specific names):
Upload config file in /videos folder above:
1. bulk.txt - Delemited (FILENAME|TITLE)
STEP 3:
Trigger bulk process from YOUR ACCOUNT after uploading all media files (videos, pic, etc.) and 'bulk.txt' file into /videos folder:
1. Click 'Add'
2. Mode: Link
3. Type: HTTP
4. HTTP Stream Link: bulk
Tip: Choose all perferences before running a bulk process such as player skin, size, options, category, etc.
Note:
Attachments include files for your trial and tutoral showing how to bulk upload:
-Sample (blank.mp4) file
-Sample (bulk.txt) file
-Tutorial (bulk_how_to.mp4) showing how to bulk upload videos into your account.
-Choose all perferences before running a bulk process such as skin, sizes, options, category, etc. -All media files (videos,pic,etc.) and config files go into /videos folder.
-Do not add folders to /videos folder. -The config file name is 'bulk.txt'.
-Example of bulk.txt' file:
-------------------
test.mp4||TEST TITLE 1
test2.mp4||TEST TITLE 2
testing.png||MY PICTURE
END
------------------
Tip: Click on 'Reload' button to rebuild a 'Bulk.txt' file if it needs to be rebuild or gets stuck from the 'Bulk Editor' Section in 'My Account.'
Q. What is the example of adding RSS Feed?
Q. Why am I seeing default or demo banners with my embed code?
The banner is a placeholder by default and is a self-managed feature in 'My Account.' Your can 'Edit' a record and then click 'Ads' tab where this placeholder / demo banner can be removed or replaced with any other banner. This feature is self-managed. For additional help, please open a ticket here http://lostream.com/site/?page_id=360 or send a request to support@liveonlineservices.com.
Q. How can I manage banners and ads for my media records and embed code?
Please follow these simple steps to manage banners:
1. Login to your account.
2. Click on 'Edit' button of any listed record.
3. Click on 'Ads' button
You will see all banners options in 'Ads' sections. You can remove code or add your code in this section for any banner.
Q. How to clear Facebook cached links and data?
1. Enter your website link here:
https://developers.facebook.com/tools/debug/
2. Click 'Fetch New Scrape Information.'
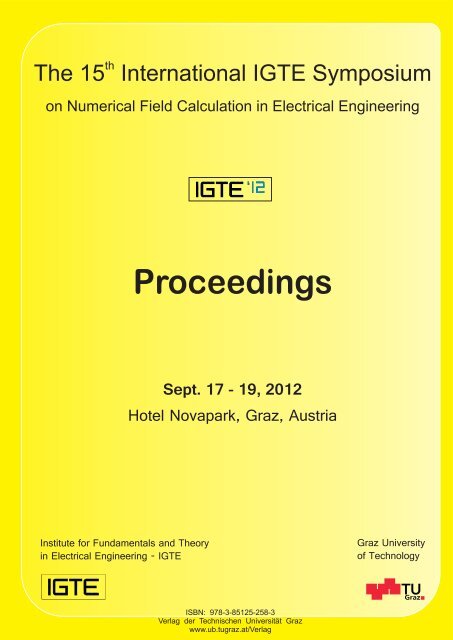
Q. My live TV streaming is not working properly with some videos.
1. Please click 'Validate' in your Live Section to find and remove videos from the playlist that are causing intruption especially some videos may be corrupted or have uncompressed audio streams.
Q. How do I add LOS live tv player to Facebook?
Follow these simple 2 steps:
1. Add the following code to facebook:
[SECURED IFRAME LOS CODE]
2. Adding Iframe App to your Facebook Page.
- Go to your Facebook page and on the search bar enter 'Static HTML: iframe tabs' or visit this link https://apps.facebook.com/static_html_plus.
- Click the 'Add Static HTML to a Page' button.
Q. How can I use LOS API programming interface to integrate media content in my application?
4 Easy Steps to integrate API in applications including Web, Android, Apple, other platforms.:
1. Use Video ID from ABCTV Channels URL:
Example 1:
http://ABCTC.tv/?14727599&proc=1
--->Video ID: 14727599
Example 2:
ABCTV Live TV:
http://abctv.tv/?14717799&proc=1
--->Video ID: 14717799
> 2. Use API key = 323432210094321xxxxxxxxxxxxx
3. Use the following PHP code to make an HTML POST to retrieve Video URL if you are using webpage:
$fields = array(
'id' => '14717799',
'key' => '323432210094321xxxxxxxxxxxxx',
);
$ch = curl_init();
curl_setopt($ch, CURLOPT_URL,'http://cdnxxx.liveonlineservices.com/getLOSxxxxx.php');
curl_setopt($ch, CURLOPT_HEADER, 0);
curl_setopt($ch,CURLOPT_POST, count($fields));
curl_setopt($ch, CURLOPT_POSTFIELDS,$fields);
curl_setopt($ch, CURLOPT_RETURNTRANSFER, true);
$Video_URL = curl_exec ($ch);
curl_close ($ch);
print $Video_URL;
?>
Since you are using XCODE, please use this:
For APPLE Objective-C, use the following example to make an HTTP POST to retrieve Video URL:
https://developer.apple.com/library/mac/documentation/Cocoa/Conceptual/URLLoadingSystem/Tasks/UsingNSURLConnection.html
4. When you retrieve the URL, use the link for playing a video using the native Apple player:
Example Video URL:
http://cdnxxx.liveonlineservices.com/hls/ABCTV.m3u8?Hkey=fZ1153924912gF2630ZX1xxxxxxx
Q. For bulk upload media files, I want to use Live Online Services' Media DropBox?
'2' Easy Steps for Bulk Upload via Media DropBox:
STEP 1:
Upload media files (videos,pic,etc.) in /videos folder:
1. FTP to cdnXX.liveonlineservices.com
2. username: <username>
3. password: <password>
Tip: Do not use 'SFTP' protocol. Use only 'FTP' protocol.
STEP 2:
Trigger bulk process from YOUR ACCOUNT after uploading all media files (videos, pic, etc.):
1. Click 'Add'
2. Type: Link
3. Mode: HTTP
4. HTTP Stream Link: bulk
Additional Bulk Upload instructions: http://cdn.liveonlineservices.com/docs/FAQ.html#BULK
Tip: Choose all perferences before running a bulk process such as player skin, size, options, category, etc.
Note: Media Dropbox FTP is specific for TV. You can delete or process the uploaded files from FTP. However, you cannot download or transfer files from the Media DROPBOX FTP.
Q. Why my website page is not importing the correct images in facebook?
Please clear facebook cache: https://developers.facebook.com/tools/debug/og/object/
Q. How can I clear the webpage cache for a specific page?
Click on Copyright '©' symbol to clear the cache for the page that is shown at the bottom of each webpage.
or
Simply browse to the link 'http://
Q. How can I clear the webpage channel cache?
Simply browse to the link 'http://
Q. What are the levels of caches?
Cache Level 'A' is for specific content
Cache Level 'B' is for specific page
Cache Level 'C' is for entire website
Cache Level 'D' is for web browser or client-side
Cache Level 'E' is for web server or server-side
Cache Level 'F' is for reloading the first webpage
Cache Level 'G' is for cloud flare
Cache Level 'H' is for content delivery network
Q. How can I clear the homepage cache?
Click on 'v10' the bottom of any page.
You can also clear cache from your account.
Q. How do I clear the entire website cache store?
Simply browse to the link 'http://
You can also clear cache from your account.
Q. How much it costs for unlimited bandwidth for live stream/custom tv?
Unlimited Bandwith Charges is the same as 'Live & VOD Streaming' cost.
Q. How much it costs for additional storage?
Additional storage: 50GB requires $129 each monthly lease.
Q. Is there any bandwidth/traffic/viewing hours limitation on streams/hosting based on regular monthly package?
The standard package limits incude: 300GB monthly bandwith, 30GB storage, and 2500 Viewer Hours. Additional 300GB bandwith will cost $149.
Q. What is the file upload limitation?
The standard package limits include: 500MB is the file uplaod limit. For additional 500MB file upload limit, $45/month will be required.
Q. How much it costs to host a Hybrid, Dynamic and LOS Integrated mobile, CTV, OTT and STB apps?
All Hybrid, Dynamic and LOS Integrated mobile, CTV, OTT and STB apps are connected with LOS platforms,
therefore, the starting cost for hosting each app, including FIRE, IOS, ROKU, Android, Apple, CTV, STB, OTT, Amazon, etc.,
is $35 per month. If a CDN streaming connection is needed, a min. starting cost of $40 per month is required.
A total of starting cost for hosting and streaming each app will be $75 per month.
All Hybrid, Dynamic and LOS Integrated apps are coupled with LOS platforms for
the delivery of rich features and unique & sophisticated capabilities, therefore, these apps cannot
be transferred or ported to other or third-party platforms. A Control Panel for all Hybrid, Dynamic,
and LOS integrated mobile, CTV, OTT and STB apps are only available for Cloud TV users. The cost for developing
a non-integrated apps is three times higher. If the LOS integrated app is hosted on the LOS platforms, the
streaming may be included in the package deal. If app is offered free as a package deal
or app is offered as part of promotion or discounted price, the monthly streaming cost may be applied.
In any of these cases, the source code for the apps are not available to customers.
The source ocde for a customized app can be sold for around $4,800 each,
based on the third-party developer agreement. In addtion, one time development cost
for existing clients for each app will be around $1,650.00.
Q. Can I embed DVR videos?
Yes, you can embed individual DVR videos as you do other videos in your account.
We will give you API access to get all DVR videos that will allow you to integrate in your websites.
However, you will require to sign up for web for each channel,
which will also automatically populate DVRs on a LOS provided media portal.
Either way, embed will be available.
Similar features will be available for DVR and archiving as in your media account.
By the way, embeding with the main live player for each channel will be available anyway
and DVR will be part of it.
Therefore, DVR for individual embed may be not necessary.
It is your business decission. We have both options available.
DVR videos are for all platforms. DVR file names will auto archive will
include time and channel names.
Q. What does the comprehesive streaming setup include?
1) Up/down streaming services,
2) Website Stream,
2) Initial startup comprehensive cost,
3) Android Stream,
4) Apple Stream,
5) VOD & Live stream,
6) Account Services, Support, COTS/Tools, Hardware, Software, Maintenance, CDN, hosting, Cloud Systems, etc.,
7) Distributed solutions including embedding technologies to deploy on 100s of websites,
8) Ads insertion technology
9) and much more.
Q. How much is SDI encorder will cost?
SDI encoder will cost 50% more than regular SD encoder.
Q. How much is HD encorder will cost?
HD encoder will cost double in price for regular SD encoder.
Q. How much will it cost to have a 'Private Label' or 'White Label' streaming account setup?
5% of monthly cost or $500 per month if your monthly bill is less than $20k.
Q. Can I get an exclusive deal for my TV channel streaming for a particular region?
We can provide you an exclusive deal at No Charge for Third-party Licensed TVs which you signed up with us for
at least 4 years of commitment. Otherwise, you will have to pay a monthly fee
of $35K/mo for two years or yearly minimum commitment of $380k in sales with 50% upfront deposit.
All terms and conditions have to be reviewed and approved by all impacting stakeholders for the exclusive deal to be effective.
Q. Can I modify your solutions to our requirements?
We are not going to deviate much from the standard solutions that you have already
seen (at http://losplayer.com) and have used or have been demo-ed. If you want changes and customization,
that may costs more. However, most of the solutions can be customized by you in your account.
Q. How much will i have to pay monthly for Cloud TV Solution for best HD/4k resolution, so i quote customers here ?
Typically in most cases, the cost is 2x-4X times than what is listed on LOS website for standard streaming.
Q. Does Bagpack streams to DSNG van OR directly over internet?
Bagpack can be configured to send stream to DSNG or any end point over the interent.
Q. What are the wireless ranges available for Bagpack?
Bagpack wireless range commensurates with your wireless router, hotspot or cell phone internet connection. Wireless depends on your Internet Hotspot, mobile tethering or router range.
Q. What is the monthly subscription fees of bagpack?
Monthly subscription is the same as TV live streaming. Check LOS website for prices.
Q. Why am I getting Chrome or Firefox's desceptive site warning messages upon browsing my webpage?
It is most likely you are using an external link, which is marked by Google or third-party web inspectors, as a desceptive site/link. Please remove such a link from your webpage.
Q. Where can I get the embed code?
There are two ways to get Embed code:
1. Embed Code of several types are available in your account under 'Embed' for each record. Please click 'Code' to grab the code.
2. Embed Code is also available publicly for each record on your site. Please click 'Embed' below to grab the code.
Q. How can I add wallpaper at page-level?
Add the following code in any Ad type under 'Ads' section:
Demo 2:
Q. LOS Abbreviations:
DF - Duplication File
DT - Duplication Tite
OS - Out-of-Sync
UDE - Upload / Download Error
UGC - User Generated Content
ING - Ingested Content
DIS - Distributed Content
MOV - Moved Item
PUB - Published
SYN - Syndicated
PRO - Promoted
TRA - Transit
NAT - No Audio Track
EXR - External Record
HPM - Hyprid Playlist Model
MTP - Mini TV Platform
DTP - Desktop TV Platform
IVT - Incomplete Video Transmission
SAT - Short Audio Track
SCR - Scroll
CF - Cross Fire VDM - Video Duration Mismatched
ASRI - Automatic System Restart Information
API - Automatic Programs Insertion
AAI - Automatic Ads Insertion
SAI - Squeeze Ads Insertion
OAS - Overlay Ads Scheduler
NAS - Normal Ads Scheduler
SAS - Squeeze Ads Scheduler
DDF - Duplicate Deleted File
AOS - Audio Out-of-Sync
* - Audio Out-of-Sync Fixed
IDL - Ident & Logo
TEP - Teaser & Promo
ADP - Ads & Promo
MEP - Media & Promo
FBW - File Being Written
SPT - Split Videos for TV
TRM - Trim Videos for TV
Q. Why my videos are missing some segments?
This problem mostly occur due to editing errors. When exporting from Adobe Premiere, Final Cut Pro or any other editing tool, please make sure to export the entire Timeline of the video rather than In / Out or Spacebar timeline.
Q. What is the difference between Cloud TV, Hybrid-Cloud TV and loud-Free TV ?
Cloud TV - TV runs 100% from cloud infrastructure
Hybrid-Cloud TV - Cloud TV hot links remote files
Cloud-Free TV - All runs at client's location
Q. How do I hot-link files in my Hybrid-Cloud TV?
1. Login to your account.
2. Click on 'Edit' button of the listed record of your Live TV.
3. Select 'link' in 'Mode' drop-down.
4. Click on 'Hot Link' to select your files.
Note: By default, Java is installed. If it is not, please do so from here: https://java.com/en/download/
Note: To install & unzip the package for Desktop, please click 'LOS Hot Linker Hybrid-Cloud Desktop Package
Note: Once the package is installed, please click on 'start' command from 'bin' folder.
Note: Browse to this address: http://127.0.0.1:8080/videos/list.jsp
Note: To add videos, please access 'webapps' folder and create folders and filers in it.
Note: For additional help, please open a ticket here: http://lostream.com/site/?page_id=360 or send a request to support@liveonlineservices.com
Q. Managing Cloud-Free Desktop platform (ready for over 3+ BILLION devices worldwide):
Important Note: Desktop Package will work on Windows, MAC, Linux and other Desktop environments. By default, Java is installed. If it is not, please do so from here: https://java.com/en/download/
Note: Same binaries are also used for Live Online Services' 'Nano Marketing Tool' to promote live TV & streaming on Facebook, Twitter, YouTube, DailyMotion and many other media networks.
Follow these 4 easy Steps to start live TV:
GUI (Graphical User Interface):
1. Launch by clicking 'launch.bat'
1. Add Videos / MP4 files to '/VOD' directory
2. Create Playlist by running --> 'java -jar LOSStreamer.jar -make'
3. Edit playlist (playList.txt) to adjust videos to play first from top to bottom.
Plus Tech Squeeze Box Rar Extractor Free
4. Start TV with Playlist by running --> 'java -jar LOSStreamer.jar -playlist'-------------------------------------------
OPTIONAL:
5. Start TV without Playlist by running --> 'java -jar LOSStreamer.jar -noplaylist'
6. Stop TV --> 'java -jar LOSStreamer.jar -stop'
Note: To install & unzip the package for Desktop, please click 'Cloud-Free Desktop Package
Note: Please unzip in directory path that is without spaces in its name (eg. / or c:/) Note: To configure CDN settings, please edit config.properties file.
Note: For embed code or additional help, please open a ticket here: http://lostream.com/site/?page_id=360 or send a request to support@liveonlineservices.com
Note: Do not add videos without audio track and make sure virus & firewall do not block this program.
Note: If you want MAC, LINUX, UNIX and other systems platforms support, please let us know.
Note: Get the latest update here: 'UPDATE
Note: To avoid SmartScreen, you may choose to disable the windows featrur: 'https://www.ampercent.com/disable-smartscreen-filter-windows-1088-1/18747/
Note: You may download VLC player as your favorite choice of player: 'https://www.videolan.org/vlc/download-windows.html
Note: MAC users may need to launch the application first by right-clicking on 'start.jar' file and right-clicking to 'Open With' and 'Java Launcher (default)'
Note: External or any live link can be added to
Note: It is recommended to install on operating systems that are build after 2007. If you are using 32-bit OS, please explicitly install Java SDK 32-bit binaries. Otherwise, Java SDK 64-bit will be required.
Note: Please disable sleep mode and hibernation mode for running Cloud-Free platforms
Note: For MAC users, please disable auto termination of application: 'defaults write -g NSDisableAutomaticTermination -bool yes' and also change permission for launch.sh to 'chmod a+x launch.sh'
Note: For MAC or Linux users, wanting to double clicking on 'launch.sh' file, please edit and change the home directory path.
Note: MAC or Linux users may have to disable in 'advanced.properties' file by editing to 'generatePTS=0,globalHeader=0,streamLoop=0'
Note: MAC or Linux users may have to increase compression rate to '5'
CLOUD-FREE DESKTOP PACKAGE GUI HELP
Configuration:

CDN - CDN Name
App Name - Application Name
Stream Name - Stream Name
Quality - (high) 1 to 50 (low)
Threads - 1 Thread per CPU
Compression - (low) 1 to 7 (high)
Frame Rate - Normally used 29.97 or any value.
Resolution - (high) 1 to 6 (low)
External Site - Embeded player website link
Logo:
Logo - File Name
Dynamic:
1 - Animated Gif file
2 - Static Gif file
3 - Replace-able PNG file or video file
4 - Any static graphic
X-Position: Logo X positon
Y-Position: Logo Y position
Live:
Live Link: Any external live link (eg. rtmp,rtsp,hls,m3u8,mp4,http,etc)
Scroll Text:
Enabled - 'none' if disabled. 'yes' if enabled.
Scroll Text - Scroll Text file name
Scroll Speed - (low) 1 to 100 (high) or above.
X-position - Scroll X position
Y-position - Scroll Y position
Font - file name
Font Color - any web color
Font size - (low) 1 to 40 (high) or above.
Font Opacity - (high) 0 - 1 (low)
BG Color - any web color
BG Opacity - (high) 0 - 1 (low)
Time:
Enabled - 'none' if disabled. 'yes' if enabled.
Time Code - Time code or 'localtime'
Time Format - Time format or '%H %M %S'
Time Location - Time standard text
X-position - Scroll X position
Y-position - Scroll Y position
Font - file name
Font Color - any web color
Font size - (low) 1 to 40 (high) or above.
Font Opacity - (high) 0 - 1 (low)
BG Color - any web color
BG Opacity - (high) 0 - 1 (low)
Border Width - (low) 0 - 5 (high) or above.
Rate - any or '25'
RSS Feed:
Enabled - 'none' if disabled. 'yes' if enabled.
Scroll Text - Scroll Text file name
Scroll URL - RSS Feed live link
RSS Scroll Speed - (low) 1 to 100 (high) or above.
X-position - Scroll X position
Y-position - Scroll Y position
Font - file name
Font Color - any web color
Font size - (low) 1 to 40 (high) or above.
Font Opacity - (high) 0 - 1 (low)
BG Color - any web color
BG Opacity - (high) 0 - 1 (low)
Q. Managing Cloud-Free Android Mobile platform:
Follow these 2 simple Steps to start live TV:
1. Add Videos / MP4 files to '/Videos' directory (External SDCARD /Videos)
2. Start TV by launching the app
Note: To install & unzip the package for Android Mobile, please click 'Cloud-Free Mobile Package
Note: To configure CDN settings, please add 'config.properties' file in '/Videos' directory (usually resides in '/mnt/sdcard'.
Example: 'config.properties' files can contain the following settings:
Home=[current directory]
quality=20
cdn=cdnxx
appName=livexxx
streamName=demoxxx
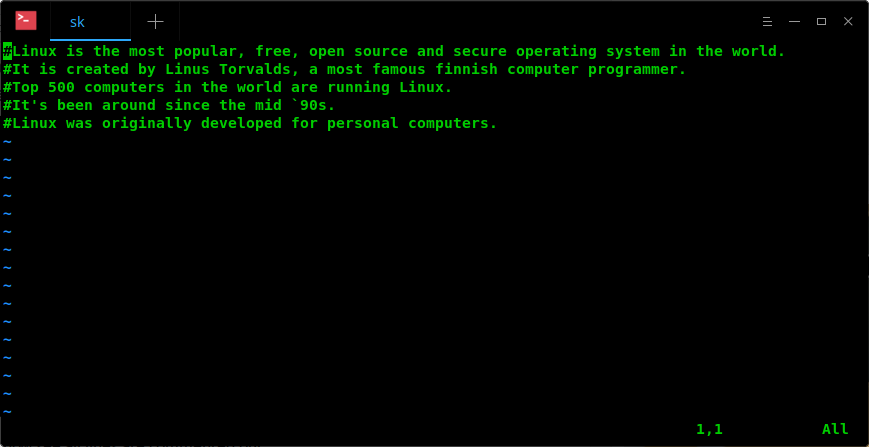
Note: For embed code or additional help, please open a ticket here: http://lostream.com/site/?page_id=360 or send a request to support@liveonlineservices.com
Q. How can I set port forward in my router?
6 Steps to follow:
1. Enter your router's IP address in the address bar of a web browser. This will open your router's configuration page. ...
2. Enter your username and password. ...
3. Find the Port Forwarding section. ...
4. Find a pre-configured entry. ...
5. Create a custom entry. ...
6. Save your settings.
Q. How does Matrix Programming work?
The LOS Hybrid-Cloud maps to files can be matrixed to updated media content.
The Matrix Programming with Advanced, Fast and Automated scheduling options
can bring out live TV transmission at blazing speed.
Q. How can I convert ATOM to RSS?
Use the following link to convert ATOM to RSS:
Q. What is AOS?
Some of your videos may show AOS (Audio-out-of-Sync) in title as you upload them.
This error usually occurs due to Audio track length is shorter than Video track.
If this issue is not fixed, it can cause audio sync issue in live streaming.
If you still want to use these uploaded records in Live TV,
edit the record and select 'Live-Ready' for to be included in Live TV
Q. My web session expires during large files upload
For all files larger than 2GB, please use Fast FTP bulk.
Browsers usually restricts larger files upload or keeping tied up session for too long.
It was also instructed during adding files.
Q. I having too many disconnects during file upload.
Please keep auto-resume disconnects option enabled in File-Zilla FTP software.
That should automatically continue to resume the FTP if there is any interruption.
The File-Zilla connection resume feature should allow you to continue to upload
as long as it takes without disconnecting the FTP PORT.
We recommend that you either check the upload speed, reset machine, free up resources on machine, or try in few minutes.
You may also send us a trace route report by running 'tracert cdnXX.liveonlineservices.com' from a command line, so that
we can send to the tier 2 technical teams for further investigation of the issue.
Q. How to add animated GIF formated logo to my Live TV?
Please follow these steps to convert Videos to animated GIF formatted logo and add to Live TV:
1. Convert Videos to Gif:
https://ezgif.com/video-to-gif
2. Add generated GIF file to 'My Account'
3. Add Media ID (eg: 1495921) to Logo Item in Live Section
4. Click on 'Set' to enable the logo in Live TV.
Q. How much Automatic Ads Insertion and Squeeze Ads Insertion costs and how they work?
Please request here to open a new Automatic Ads Insertion (AAI) & Squeeze Ads Insertion (SAI) account:
http://lostream.com/site/?page_id=368
Select video ads and say ads insertion in 'Description'. Estimate will be generated after the request is recieved.
AUTOMATIC ADS INSERTION is used to insert video ads as pre-roll, mid-roll & post-roll, which costs $400 per month.
SQUEEZE ADS INSERTION Is optional.
SQUEEZE ADS INSERTION inserts overlay, on-screen, squeeze ads & similar that require AUTOMATIC ADS INSERTION module, which costs $400 in addition.
For both Automatic Ads Insertion and Squeeze Ads Insertion, it will cost total of $800 per channel per month.
For order 5-15 channels 30% discount will be applied.
For order 15-20 channels 40%discount will be applied.
For order 20-25 channels 50%discount will be applied.
For order 25+ channels 55% discount will be applied.
Here is the workflow:
1) A single stream will pass-through 2 LOS modules, including AUTOMATIC ADS INSERTION ($400) and SQUEEZE ADS INSERTION ($400) systems.
2) Unlimited ads sequence can be inserted as shown in http://dannka.tv demo above.
3) Inserted ads single stream is sent back to the provider so customer can distribute through their CDN
Notes:
-This whole setup request real time heavy rendering and unpacking and packing of streams.
-All management console and reports will be provided.
-There will no demo account access.
-Customer has to sign up and then order gets placed with the vendor for setting up the processing systems.
Q. How to Start a Cloud-Free TV Automatically When Your Computer Boots?
Use this command in your reboot sequence:
java -jar [FOLDER PATH]/LOSStreamer.jar -playlist
Please Follow the instructions to install the command:
https://lifehacker.com/5829375/how-to-start-a-program-automatically-when-your-computer-boots
Alternatively (Windows users):
You can create a shortcut file with this command 'java -jar [FOLDER PATH]/LOSStreamer.jar -playlist' on desktop
From Start, type 'run' and then enter 'shell:startup' command
Copy and Paste the above shortcut file into this location
[See example 'startup' in root folder c:LOSCloudFree or installation directory]
Q. Which Live TV package should I use?
We recommend 'Cloud TV' option, which will not require any system and content to be hosted at your facility.
You will simply login to the Cloud System via website to add your videos. The TV Playlist will be programmed, run and distributed from Cloud.
If you have a low budget, then you can consider any option less than 'Cloud TV', which will require systems and content
to be hosted at your facility and the TV Playlist will be programmed and run from your facility.
Plus Tech Squeeze Box Rar Extractor Download
Q. What is the inexpensive CLOUD-FREE TV system?
Here are the examples of inexpensive CLOUD-FREE TV system:
Q. How to enable MAILTO for Google Chrome?
Follow these steps to enable MAILTO for Google Chrome:
Chrome: Settings > Advanced > Privacy and Security > Site Settings > Handlers.
Windows: Go to windows 10 Start > Settings > Apps > Default Apps > choose Default Apps by Protocol.
Go to MAILTO and set to Gooogle Chrome, even it it was.
Close settings.
Start Google Chrome.
Q. What plug-in can I use with LOS Cross Connection?
With LOS Cross Connection, you may use 'RECORDRTC' plug-in.
Q. How to download an uploaded media from my LOS Cloud account?
1. Login to your Premium Cloud Account.
2. Click the 'Edit' button.
3. Click the 'Info' button.
4. Click Download / Link to download the video file.
5. Right click a mouse button to save the video.
Q. How to preview the media from my LOS Cloud account?
1. Login to your Premium Cloud Account.
2. Click the 'CDN' button under the Preview column.
Q. How to find and install apps on your Sony TV?
Open the Google Play store. ATo find and install apps for your Android TV, you will use the Google Play app store.
Accept Terms of Service.
Look through options.
Select an app.
Pull up app information.
Install the app.
Open your new app.
Delete unwanted apps.
Q. What are some of the LOS Cloud TV reports?
LOS Cloud TV offers several reports for effectively managing Live TV services, as listed below:
1. Missing Schedules Report:
2. Video Frequency Report:
3. Continuous Monitoring Report:
4. Stream Monitoring Logs Report:
5. Scheduled Presets Logs Report:
6. Program Guide Report:
7. Presets Report:
8. Incomplete Video Transmission Report:
9. Media Rotator Report:
10. TV Guide Report:
How to enable presets for 'Centralized Ads Repository and Automatic Insertion of Ads'?
A. Create 'Ads Preset' with desired videos.
B. ***Use above 'Ads Preset' in 'Sports Preset' to automatically insert in between each video.
***For 'Sports Preset':
1. Click 'Insert' checkbox
2. Edit 'New Name' and then add 'Ads Preset' ID.
Example NEW NAME field:
Sports [Insert:
Other Examples:
Dramas [INSERT:121798] [SWITCH:3|2020-05-13##121810,121812,121815,121816,121817,121818,121819]
News & Current Affairs PM [LIMIT:-1]
News & Current Affairs PM [LIMIT:4]
How to enable presets for 'Content Rotation and Automatic Switching'?
A. Create a 'Switch Preset' with desired videos (use any preset name).
B. ***Use above 'Switch Preset' in 'Sports Preset' to automatically switch after each run.
***For 'Sports Preset':
1. Click 'Switch with s or r' checkbox
2. Edit 'New Name' and then add 'Sports Preset' ID.
Example NEW NAME field:
Sports [SWITCH:
Other Examples:
Dramas [INSERT:121798] [SWITCH:3|2020-05-13##121810,121812,121815,121816,121817,121818,121819]
News & Current Affairs PM [LIMIT:-1]
News & Current Affairs PM [LIMIT:4]
How to enable presets' videos for 'Content Rotation and Automatic Switching'?
Plus Tech Squeeze Box Rar Extractor Manual
A. Create a 'Switch Preset & Videos' with desired videos (use any preset name).
B. ***Use above 'Switch Preset & Vides' in 'Sports Preset' to automatically switch after each run.
***For 'Sports Preset':
1. Click 'Switch sv or sr' checkbox
2. Edit 'New Name' and then add 'Sports Preset' ID.
Example NEW NAME field:
Sports [SWITCH:
Other Examples:
Dramas [INSERT:121798] [SWITCH:3|2020-05-13##121810,121812,121815,121816,121817,121818,121819@v]
News & Current Affairs PM [LIMIT:-1]
News & Current Affairs PM [LIMIT:4]
How to set daily limit on a video?
1. Click on 'Edit' button in My Account.
2. Clicl on 'Limit' link.
3. Set LIMIT in Title.
Note: Limit can be from 0 to any number.
Plus Tech Squeeze Box Rar Extractor Software
How to set frequency on a video?
1. Click on 'Edit' button in My Account.
2. Click on 'Frequency' link.
3. Set FREQUENCY in Title
Note:
01 - video will run odd days.
02 - video will run even days.
03 - video will run bi-weekly for 1 week.
04 - video will run monthly for 1 week.
05 - video will run odd hours daily.
06 - video will run even hours daily.
07 - video will run 'AM' time daily.
08 - video will run 'PM' time daily.
How to launch VOICE-OVER app for Live TV commentary?
Steps to launch the VOICE-OVER App for live TV commentary:
1. Add [<cdn>@<streamName>] to the TITLE of a Live Station record in Premium Cloud TV account.
2. Launch the LOS Live Encoder monitor App (Provide Access Code to LOS Admin).
- LOS Live Encoder
3. Split the Mobile Device Screen.
4. Launch the Mobile Live Station App
5. Enter the LOS Stream ID and then click Start for VOICE-OVER recording for Live TV.
Note: Use headphones for voice echo cancellation.