- Pandigital 8 Digital Photo Frame
- Flyamapirit 8 Digital Photo Frame User Manual Free
- Flyamapirit 8 Digital Photo Frame User Manual Guide
- Flyamapirit 8 Digital Photo Frame User Manual Download

Posted on 05, February, 2015
5 Remote Control Close-Up PHOTO MUSIC VIDEO MENU VOL+ VOL-ENTER 9 12 3 4 8 7 6 5 13 1. Menu - Takes you to the main menu 2. Mode - Select between photo, music and video modes 4. Displays digital photo files (JPEG up to 16 mega pixels) Displays Calendar/Clock with photo slideshow Does not require a computer Infrared Remote Control and control buttons on the frame 128MB or 256MB Internal Memory (varies by model) 16:9 Aspect Ratio Mini USB 2.0 Device Port 5 in 1 Memory Cards Slot What’s in the Box Digital Photo Frame (DPF). N8-101 8” Digital Photo Frame User’s Manual Thank you for your purchase of this product, Please read this Manual carefully before using this product to ensure proper use.
Pandigital 8 Digital Photo Frame
Last Modified on 31, May, 2019
There are a few things you should know before you tear apart the packaging of your new digital picture frame. How do your pictures get in there? What do you need to upload them? Can it be done using Wi-Fi or Bluetooth technology? Your first step is to determine which photos you'd like to use. This can truly be the hardest part of setting up your electronic frame — and the most fun! After reading this article, you'll feel confident enough to maneuver yourself through the process of setting up any digital frame.
Things to Keep in Mind Before Setup
It may feel overwhelming as you're attempting to choose the photos for your picture holder. Some frames are only compatible with certain file extensions. File extensions?! 'What are those?' you might be thinking. Simply put, they are the type of file that your image is saved as. Most frames are compatible with JPG & JPEG file extensions. If the digital frame has video capability, it's likely it will be compatible with MPEG-4 and MJPEG (Motion JPEG) files. Remember that when you choose your photos, you want to ensure that they're the highest size and resolution possible. This way, you end up with the best and brightest looking photos.
Your digital frame instructions/box should have the specifications, requirements, and suggestions to help you setup the product. Digital photo frames store images in different ways. Some just need the SD card with the images inserted into the frame, while others have you upload the images from a computer using a USB wire to transfer the images. Wi-Fi, Cloud, and Bluetooth versions allow for content to be uploaded wirelessly over the internet. This is becoming a popular choice amongst consumers due to the convenience factor. People can simply use their smartphones to upload whatever photos they like to their digital frame without all the extra hassle. If software is required, a DVD with the specific program will be packed with the product. Some products offer the photo software as a file that is downloadable through their website, which can be accessed with a supplied code.

How to Convert Images to a Universal Format
So you unboxed your frame and are about to choose which images to display. First things first - turn on your computer and locate the photographs you want to show on the frame. By opening your pictures in a photo editor on your computer you can ‘save files as’: a JPG or JPEG by clicking ‘save as type’ on the bottom and changing the file extension to the appropriate format or file type. See the following links for Microsoft Windows & Apple OS X instructions.
Microsoft Windows InstructionsMac OS X InstructionsHow to Locate & Copy Your Photos
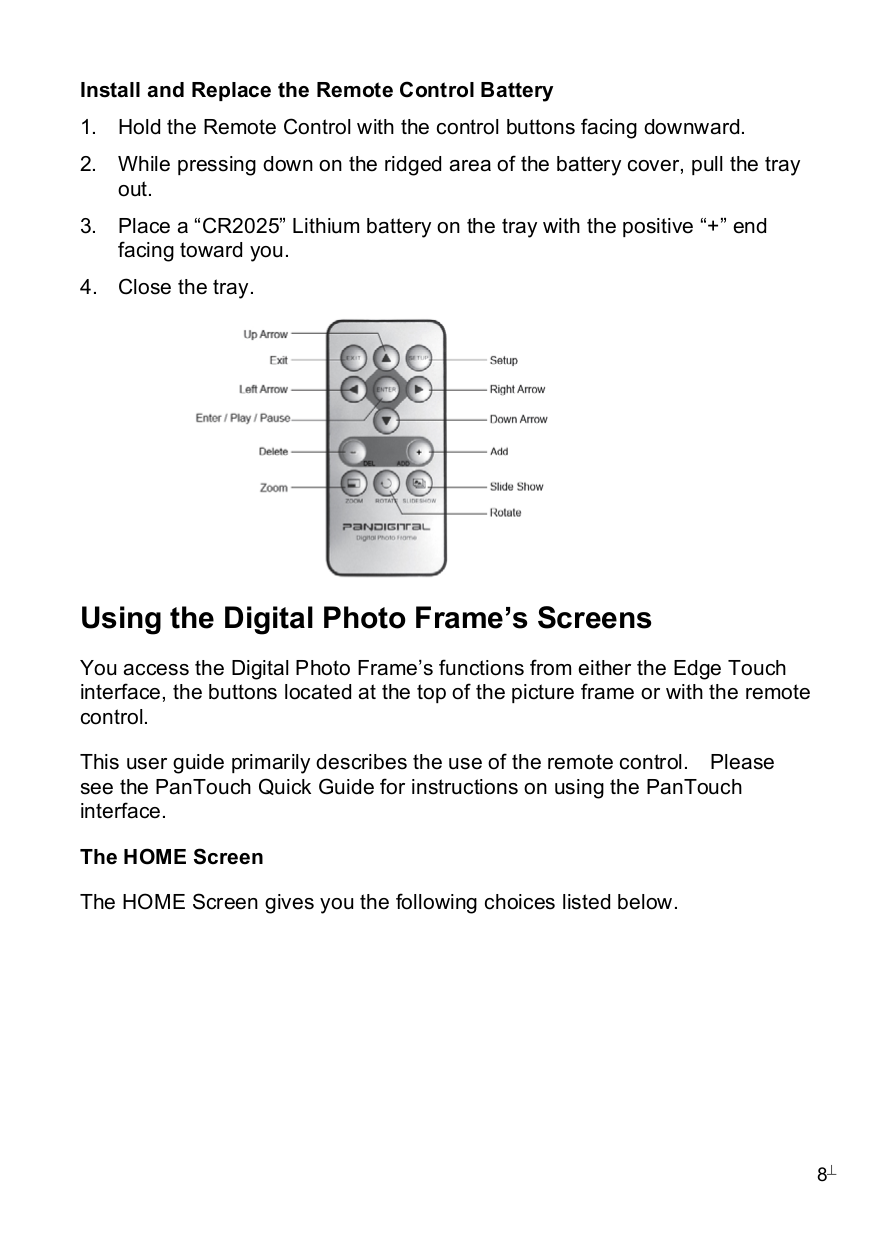
Flyamapirit 8 Digital Photo Frame User Manual Free
- On most computers, these photographs will be stored in a folder called 'My Pictures' or 'My Documents.' Just right-click (or Ctrl+click for Mac OS) on 'My Computer,' choose 'Explore' from the menu and navigate to those folders. Once there click on 'View' and choose 'Thumbnails' from the menu. This will allow you to see a preview of each photograph so you're able to choose the right ones.
- Highlight the first file you want to copy, hold down the 'Ctrl' key on the lower left or right-hand-side of your keyboard, and then select the next photo you want to copy. Continue this process until you have selected all of the photographs you want to display on your digital photo frame. After you have selected all of the files, right-click and choose 'Copy' from the menu. This will copy all of the files to a temporary clipboard and make it easier to move them. Some digital frame software allows you to drag and drop photos. Selecting all the images and placing them in a new folder is also an easy way to keep which pictures you want for your frame organized. This way you can view all your pictures in one place.
Find & Upload the Pictures Onto Your Hard Drive with an External Drive
- Ensure you've copied all images that you want using the instructions under 'How to Locate and Copy Your Photos'. Insert a thumb drive into a free USB port on your computer. Wait a few seconds for the computer to recognize the thumb drive, then right-click the drive letter of that thumb drive (most likely the drive letter will be 'E:' 'F:' or 'G'). After right-clicking choose 'Paste' from the menu. This will copy all of the photographs you selected in the previous step onto your thumb drive.
- If your picture frame uses a memory card, place the card in the memory card reader attached to your computer. Insert the external drive/card into the digital frame and follow the previous step to move your images.
- Insert the thumb drive into the USB port on the digital photo frame and then plug the frame in. Depending on the model, you may need to press a button to start the slideshow of images.
- If your picture frame uses a memory card, insert it into the device and power it up to start the slideshow.
To transfer photos wirelessly, connect to the same network that the device is on. If the frame is Bluetooth-enabled you will be able to upload pictures from a smartphone or Bluetooth ready computer/tablet.
Some frames have customization capabilities, which let you choose the transitions between photos as well as select a widescreen (16:9) or standard (4:3) photo ratio.
Keys to Success

For a smooth set-up of your digital frame, be sure to read through these tips:
Flyamapirit 8 Digital Photo Frame User Manual Guide

Flyamapirit 8 Digital Photo Frame User Manual Download
- Keep original photo files on computer or thumb drive.
- Make sure photos are in the correct format. JPG is a universal format.
- Do not disconnect the wire until everything is uploaded. Then click on the 'Safely Remove Hardware' option to eject the drive.
- Keep in mind that you might not be able to move photos back to a computer from the digital frame.
- Have FUN and create something special!