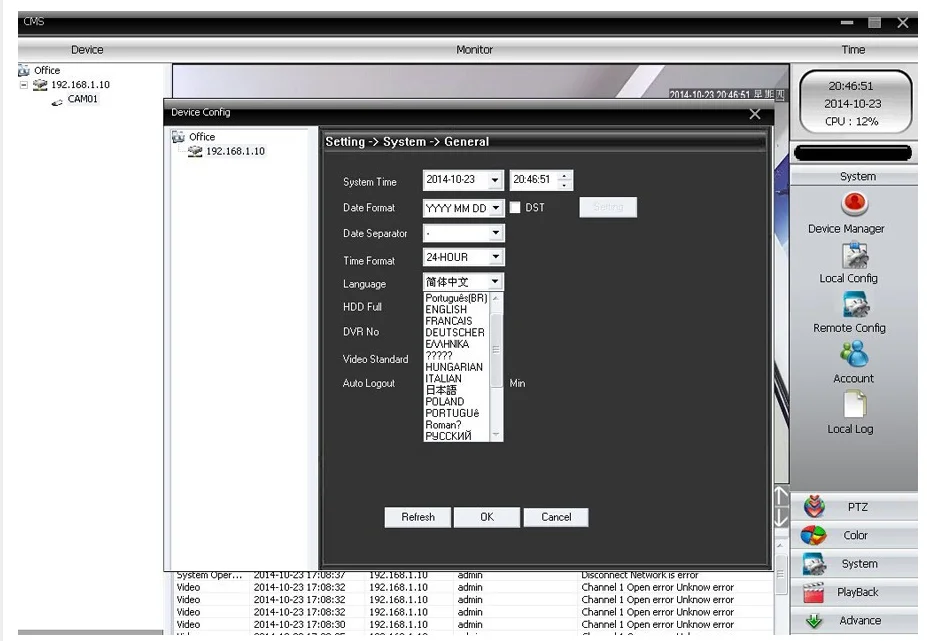
Read this article to Download Honeywell DVR Software for PC. Many users are unable to discover the official CMS of Honeywell DVRs & NVRs. That’s why, I’ve decided to provide a direct link to that program, so users can fully benefit from the free remote surveillance services on Windows 10 & Mac OS.
H.264 DVR CMS Software. This software is for Windows and it is to manage DVR devices. It is generally for a no-brand china devices. GeneralCMSV3.1.0.3.T.20150716(H265). Feb 08, 2012 Spice Team. I am looking for a common CMS to watch all branded DVR and CCTV. Can any one help in this regard, which is CMS that work all DVR and CCTV. Thanks and regards, Karthik. Hai i have cp plus dvr & hikvision dvr i need client cms software for both dvr's view in one application.
How Can I Download Honeywell DVR Software for PC?
You don’t need the assistance of any third-party software to Download Honeywell DVR Software for PC. Because an official CMS is available for both Windows & Mac operating systems. Here, I’ll discuss the proper set of instructions required to install & use Honeywell DVR software on Windows & Mac computer.
Download Honeywell DVR Software for WindowsDownload Honeywell DVR Software for MacHoneywell DVR Software for Windows 10/8/7 & Mac OS
- After downloading the uploaded folder, extract it using programs like WinZip or 7Zip.
- Now from the extracted folder, launch the setup file.
- Grant nesscary permissions to start the installation wizard.
- From the first interface of the installation window, hit Next
- Read the terms & conditions carefully and click on the Ok button after you have selected I certify bullet.
- If you also wish to use Honeywell DVR Software for network configuration, check the WinpCap box and hit Next
- Click on the Install button if you agree with all selections you made previously.
- After a couple of seconds, Honeywell DVR Software for PC will be installed and ready to use.
Software Usage
If you are installing Honeywell DVR Software for Windows for the first time, you’ll be asked to set a client password. Because the username by default is admin, you can use the selected password to perform Honeywell DVR Login in the future.
- Once you have logged in, click Device Management from the client’s main interface.
- Hit the Add button to proceed in the process.
- Fill in all the required information of a device that you wish to connect with the CMS.
- If you wish to add the device via DDNS or serial number, select Private Domain Mode
- Hit the Add button once you are done adding the device’s information.
- Now to watch the added camera’s live view, navigate to the Live View section.
- Go to the desired group name to watch a specific live stream.
Honeywell App for PC
One possible solution to use Honeywell DVR on your computer is to get Honeywell App for PC. The name of the application available on a smartphone is Honeywell Home that you can get on your PC using an Android emulator. Because these programs can assist you the best in case of using Android apps on PC.
It is better to get a product that doesn’t compromise the security of your computer. So if you don’t want your PC to lag while emulating Mobile OS, try getting BlueStacks App Player. Because this emulator runs perfectly on devices with more than 8GB RAM with an Intel or AMD processer.
FAQs About Honeywell DVR Software for PC
Q) What Is The Difference Between DVR and NVR?
A) Technically, DVR means Digital Video Recorders. As in NVR stands for Network Video Recorder. However, DVR helps you view the live feeds and record videos. But the NVR only shows and stores video without performing any extra processing. So NVRs are quite fast as compared to DVRs.
Q) How Do I Access My Honeywell NVR Remotely?
A) You can use Honeywell Software for PC to watch NVR remotely. But you have to ensure that your monitoring device stays connected with an internet connection. And you have fully configured your NVR in the CMS. That’s the only way possible to watch your live video feeds remotely.
Q) Can NVR Be Hacked?
A) A security camera can be hacked, but only if it’s connected with a vulnerable network. Else, it is not possible to hack into the surveillance system to access videos from NVR. Because the network video recorders are famous for their encrypted protocols. So you don’t have to worry about that at all.
That’s all, CCTV Team has got regarding Honeywell DVR Software for PC (Windows & Mac).
Download CMS Software - Learn CCTV.com
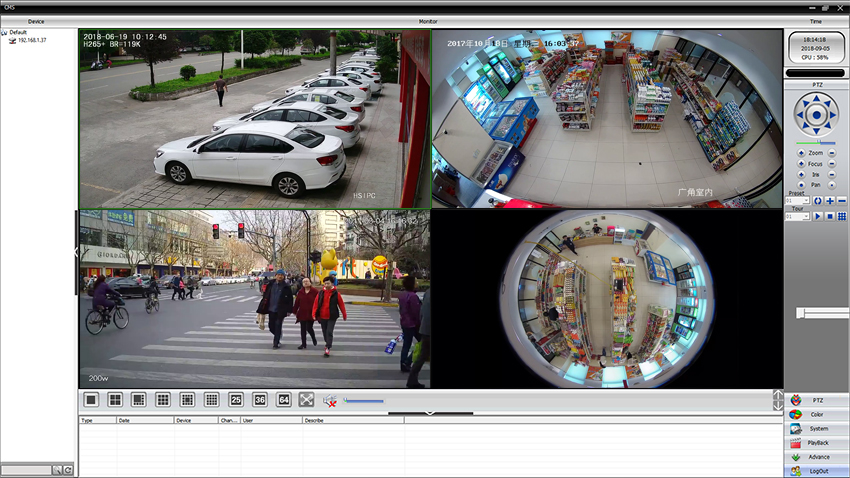 Tags:Honeywell DVR Software, Honeywell DVR Software for Mac, Honeywell DVR Software for PC, Honeywell DVR Software for Windows
Tags:Honeywell DVR Software, Honeywell DVR Software for Mac, Honeywell DVR Software for PC, Honeywell DVR Software for WindowsRelated Posts
CCTV Camera World devices come with free computer software that will allow you to access your DVR, NVR or IP camera with a multitude of functionalities. To be able to access your live video feeds, stored video, and download recorded video brings a whole new element of security. To new users, this program may seem intimidating to master. We assure you that it is not. To make things simpler, we have made several videos tutorials showing you the different functions of this program.
Contents
How to install the CMS on Windows
Once you have downloaded the program from this link and unzipped the program file, please follow the video below on how to install the program on your Windows computer. The process is even easier on MacOS. You can download the Mac version here. You can also use the following picture links to download the software for the appropriate operating system.
How to add a device
In this video we will show you how to add a device to our CMS software. The three methods demonstrated in this video are:

- Automatic search for compatible devices on the local network
- Manual LAN or Public IP address
- P2P method to connect via the device serial number (SN)
How-to Connect A CCTV Camera To A TV Without A DVR
How to Add a Device to the Computer-Based Client Software
How to view security cameras from your computer
In this video we will show you how to change the live grid view on the CMS software to see different camera viewing options and configurations. Open the software program and click the 'Live Preview' icon in the top left. The CMS software automatically opens up in a 4 camera grid configuration. Select your DVR and drag the cameras you wish to view into the grid square you wish to view it in. To change the grid configuration you will click the desired set up based on the grid icons on the bottom of the screen. The views you can use are one camera, 4 cameras, 6 cameras, 8 cameras, 9 cameras, 16 cameras, 20 cameras, 36 cameras, and even 64 cameras. In addition, you can even open multiple tabs of the program to create multiple viewing windows. The amount of cameras that can be watched at one time depends on the CPU power of your computer, the total bit rate capability of the NVR, and the speed of your network connection.
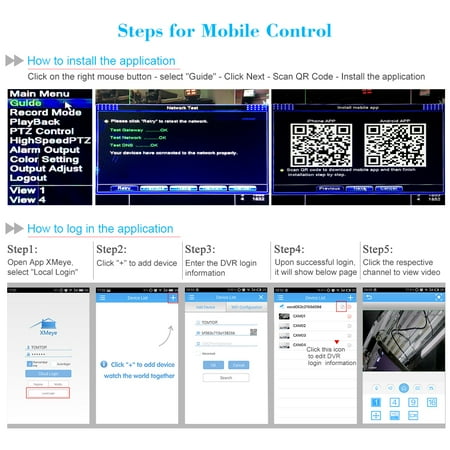

How to View Cameras Using the Computer-Based Client Software
How to control PTZ cameras
Once you have the CMS software open and your camera views are displayed, you can begin to control your PTZ camera. It can be controlled from the grid format or by double clicking the camera view to make it full screen. Two ways to control your camera are with your mouse on the camera display via the edges of the picture or with the PTZ controls on the bottom right of the screen. Using your mouse, you can pan left by clicking the mouse on the left edge of the camera screen. Click on the right edge to pan it back to the right. Click in the bottom area to tilt down and click up in the top area to tilt up. You can zoom in by clicking the magnifying glass on the controller as well as zoom out. Another way to zoom in is by using the 3D positioning method that allows the use to simply draw a rectangle with the mouse and the camera will zoom into that area. Using the on-screen controller you can also use the arrows to pan the camera any direction you want.
The user can even use our Network and USB PTZ Controller to work with a Windows computer to control PTZ cameras through the CMS software of directly over the network
Using PTZ Cameras With the Computer-Based Client Software
How to playback and download video
In this video we are going to show how to playback and download recorded video using our CMS software.
Playing Back and Exporting Recorded Video Using the Client Software
Open and login to the program. You will then click the playback icon in the top left of the screen; the video screen will load, and then select your DVR. Your cameras will be shown below. Click the block for the cameras you want to view. Below this, you will select a beginning and end time and date to search video for those cameras. Click the search icon below and your camera streams will load into the designated fields. You can see that cameras in fields 1 and 2 are set to record in motion detection. Where you see yellow is the times when motion was detected and that camera was recorded. The camera in field 3 is recording 24/7 but signals motion detection where you see yellow marks. The camera in field 4 is set for basic 24 hour recording. To view your cameras, simply click on the timeline to view that time’s recording. For the cameras recording in motion detection, you must select an area highlighted in yellow. To see the yellow areas more clearly, you can scroll through the timeline to zoom in and select the recorded times more easily. If your cameras have audio, you can enable or mute audio by clicking the speaker icon. You can speed up the playback rate using this table and well as pause or stop playback. You can also sync your videos to playback all at the same recording time. If no motion was detected at the time for your cameras set to record on motion detection, their screen will come up blank as seen in fields 1 and 2.
For downloading video first open and log into the software. Click the playback icon in the top left of the screen. On the right side, select your DVR and then select which cameras you want to download from. Click the search icon at the bottom and your camera feeds for the dates and times selected will populate in the camera timeline. The times chosen are not necessarily the times you will be downloading. Sync your cameras so that they all play at the same start point. Adjust the marker on the timeline to the time which you want your download to start from. Click the scissor icon to the right and you will see a bracket appear. Fast forward the timeline to the end point of the video you want to download; another bracket will appear. The area between the brackets will be the video that you will be downloading; a popup will appear. Select the desired path you want this video to download. In this case we will download a folder on the desktop; format will be AVI. You will see a pop up explaining that in order to download, and your video playback will be paused. Select “OK” and your download will begin. Once the download is complete, minimize the program window. Open the video folder and you can see your downloaded video file. Double click on the file to open up and watch the video.
How to view multiple locations
The reason people purchase from us is that we use software and hardware that works interchangably. This enables the software to view our systems from anywhere in the world. And multiple systems at that! Watch the video below to learn more about accessing multiple systems in one convenient interface. You can also split out Live Views into multiple windows to monitor each location seperately. Make sure that each location is sucessfully connected to the software before trying to add cameras from it to a favorite view.
How to Setup Camera Tours
Infrared Surveillance Cameras
Another great feature that this powerful software has is the ability to perform camera tours. This setup process allows you to setup your favorite camera views to cycle based on your settings. In the video we show 2 examples of how you could set up a tour using the software. There is no limit to the amount of customization you can do when setting these tours up. Simply drag and drop the camera channels you want for each view or 'task.' You can make new 'tasks' or views that the software can cycle through.